AWSのLihghtSailでWordPressを構築すると、勝手に(?!)phpMyAdminが入っているので使ってみることにしました。
接続するためのツールはPuttyです。
【AWS】LightSailで作ったLinuxインスタンスにPuttyを使って接続する方法
1、Puttyをダウンロード
まずはPuttyがダウンロードできるサイトに行って、Puttyをダウンロードします。私はこちらのサイト(https://www.ranvis.com/putty)を使ってダウンロードしました。
2、LightSailで作ったサーバーにつながるように設定する
続いてPuttyでの設定です。まずはLightSailで作ったサーバーの鍵を入手します。LightSailのサーバーとPuttyが入っているクライアントとで、認証しあう鍵を作ります。
LightSailから鍵をダウンロード
作成したLightSailのインスタンスから、鍵をダウンロードします。こんな画面があるはず。こちらから使っているリージョン(だいたい日本・東京)を選んで、ダウンロードします。
LightSailの管理画面にログインし、画面右上、「AWSのアカウント」からたどりつきますよ。
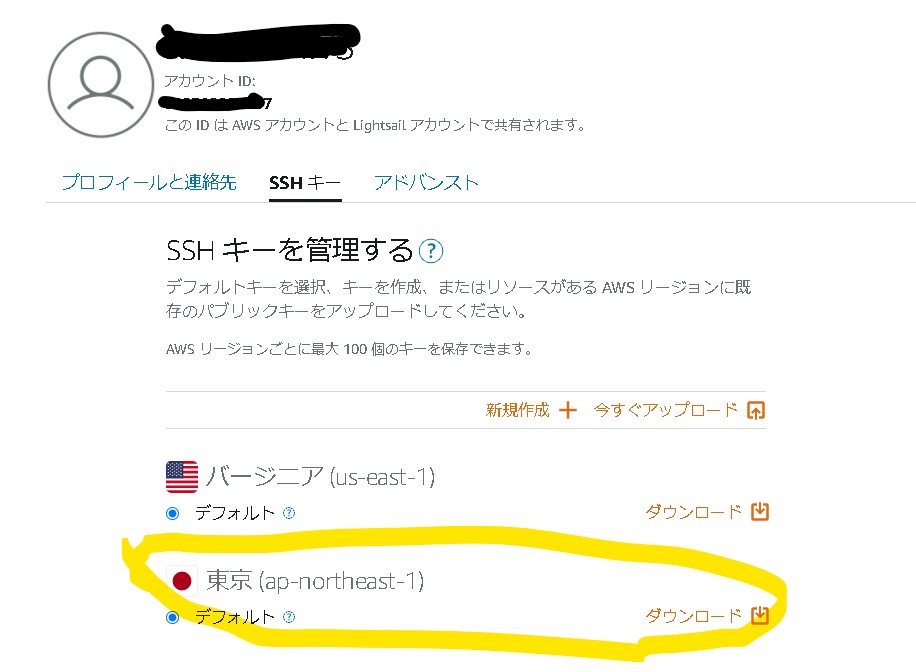
Puttyを使ってキーを変換
LightSailからダウンロードした鍵は拡張子が「.pem」になっています。これをPuttyのジェネレーターツールを使って「.ppk」に変えます。
キージェネレーターのロードボタン(画面赤文字1)を押し、LightSailからダウンロードしたキーを指定し、しばらく待つ。その後、キー変換が完了したら、保存ボタン(画面赤文字2)を押し、変換後のキーを保存します。
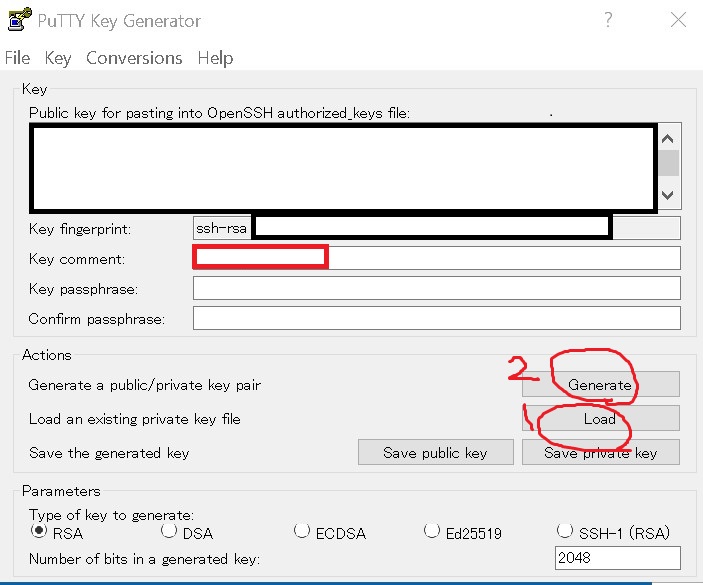
PuttyにLightSailログインのための値を入れる
キーの変換が完了したら、PuttyにLightSailインスタンスへの接続のための情報を入力します。
サーバーの接続先
- 設定するところ:Session
- HostName:LightSailインスタンスの静的IP
- Port:22
LightSailインスタンスのStaticIPです。接続ポートは22
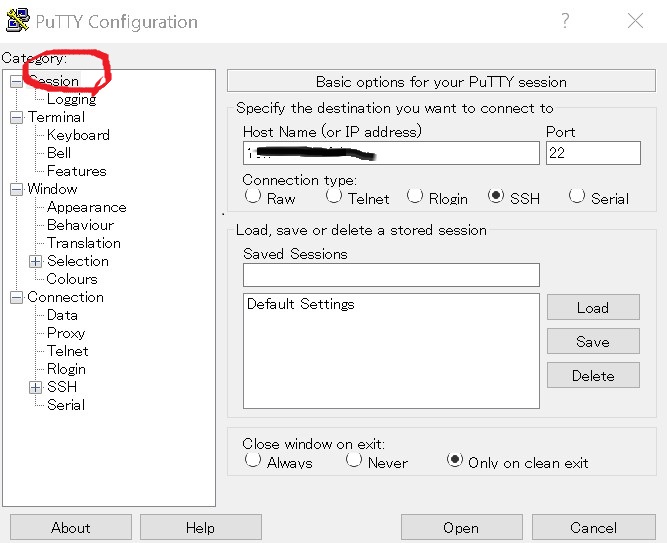
認証キーの設定
- 設定するところ:Auth
- Private file key for Authentication:変換した鍵を保存したディレクトリ(pkkファイル)

接続ユーザー
- 設定するところ:Data
- Login details: bitnami (接続するときのユーザー名)
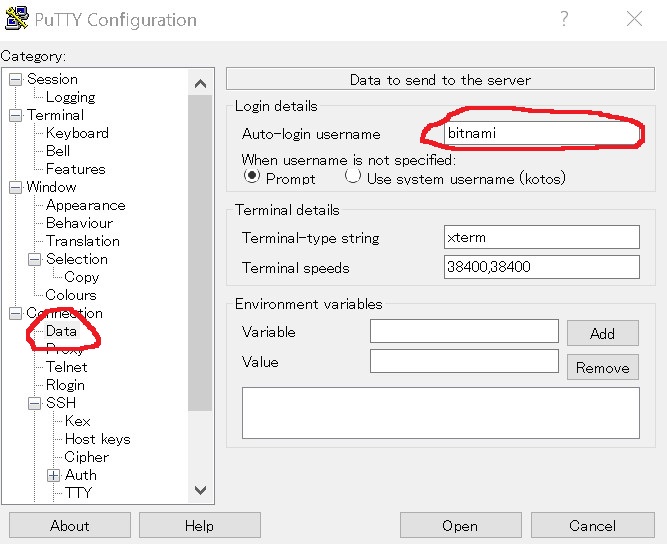
デフォルトでのLightSailインスタンスのユーザー名はBitnami、パスワードはブラウザSSHで「cat bitnami_application_password」と実行して表示されるパスワードよねん。

設定したファイルは保存しておくと良いよね。保存は「Session」「Save Sessions」のところでできるよん
以上でPuttyを使ってLightSailで作成したインスタンスに接続できます。
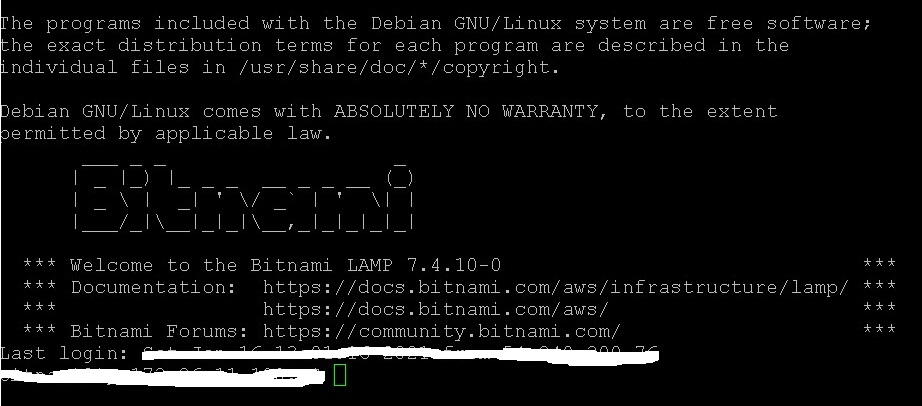
Puttyを使ってphpMyAdminに接続するためのTunnel設定
続いて、phpMyAdminに接続するための設定です。ブラウザからlocalhostアドレスを使ってMySQLの管理画面が使えるようになります。
1、PuttyにTunnel設定
Tunnelの設定項目にアドレスとポートを入力する。
- 設定するところ:Tunnel
- Source Port:8888
- Destination:localhost:80

2、ブラウザから「localhost:8888」と入力
ブラウザを起動し、アドレスに「localhost:8888/phpmyadmin」と入力。見事!LighSailで稼働しているMySQLの管理画面が表示されます。localhostアドレスで!!!不思議!
この時のユーザーID/パスワードは「root」パスワードはLightSailのSSHに入るときのパスワード
cat bitnami_application_passwordってしたときのやつです。

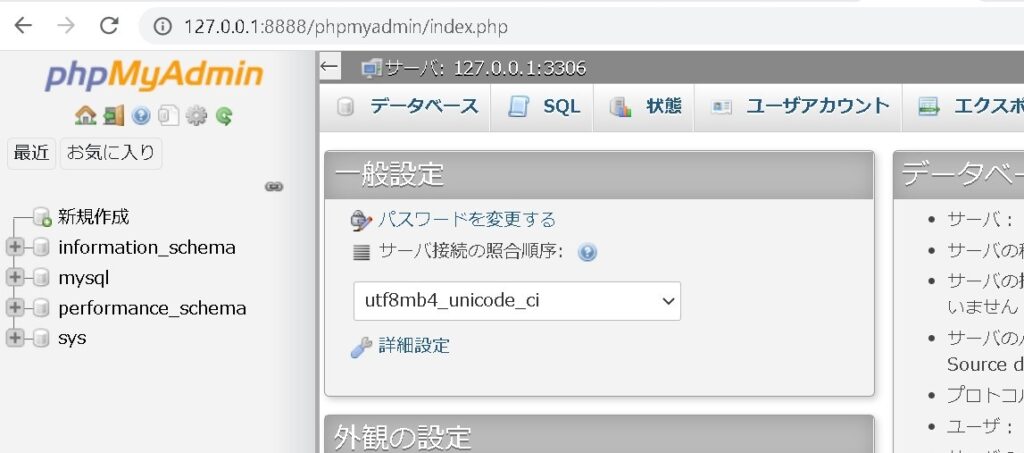
まとめ・Putty便利
PuttyはLightSailを起動して使うSSHより使いやすいです。インスタンスも管理しやすくなることでしょう。これを使っていろいろとやってみます!
構築を進めて管理もね・・。
最近は、Udemyで学んでます。資格試験からAWSからとってもわかりやすい。皆さんもぜひ。








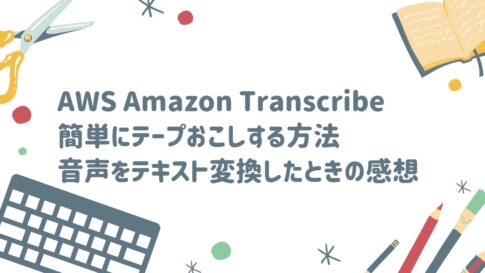



はっきり言って拡張子の意味もなぜ変換するのかもよくわかりません・・・w