AWSのLightSailでWordPressを構築しました。動いているWordPressのインスタンスに何か障害が起こったと仮定し、切り替えをやってみました。その手順です。
ぶっちゃけ、こんなに簡単なのか!と驚きました。ワードプレスのバックアップさえきちんと取っておけば、簡単にインスタンスの移行が出来ます。せっかく構築したブログが壊れてしまったときを考え、AWSのインスタンスが簡単に別のインスタンスに切り替えることができるか(アタッチしなおすことができるか)試してみました。
AWS、LightSailのWordPressインスタンスを切り替える手順~ざっくり~
ざっくり切り替える手順を書くと次の順番になります
結局のところ、新しくすべて作って、一から作るようなものです。なーんだ、そんなことか!と思いますが、自分で物理的なサーバーを買って、Webサーバーを入れて、DBを入れて・・・。という手間を考えたら、超簡単です。
AWSのLightSailでWordPressインスタンスを作って、ドメイン登録、ブラウザで作ったサイトの動作確認ができている方は、もう一回別の新しいインスタンスを作ればOKです。
アタッチするためのAWSのLightSail、WordPressのインスタンスができたら、次はWordPressのコンテンツを既存のものから、新しいものへと入れ替えてみます。
あれです、あれ。「cat bitnami_application_password」です。
ユーザー名は「user」でしたよね・・・。
WordPress側のコンテンツをエクスポートするための手順
AWSのインスタンスを現在使っているものから、新しいものに作り変えて、うまくアタッチしなおすことができたら、次はWordPress側のコンテンツを新しいAWSのWordPressに入れ替えてあげることがひつようです。
今動いているWordPressのコンテンツをエクスポートした後、新しく作ったWordPressにインポートします。
All in One WP Migration を使ってWordPressのサイトをエクスポートする
All in One WP Migrationは、AWSで構築したWordPressにあらかじめインストールされているプラグインです。
現在動いているWordPressのサイトをAll in One Migrationを使ってエクスポートします。
このプラグインを有効化します。

続いて、サイトをすべてエクスポート。WordPressのダッシュボードから、All in One Migrationを選択し、エクスポートを実行します。
エクスポート先は、ファイルを選択します。
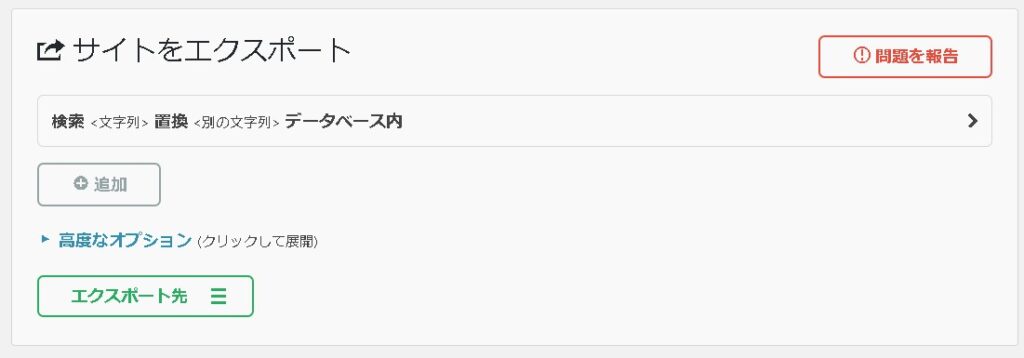
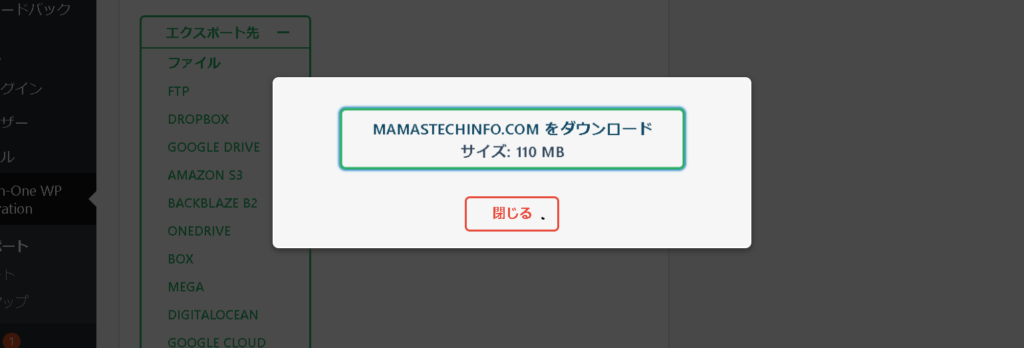
新しいWordPressにログインし、同じくAll in One Migrationを開きます。
そして新しいWordPress側でインポート。
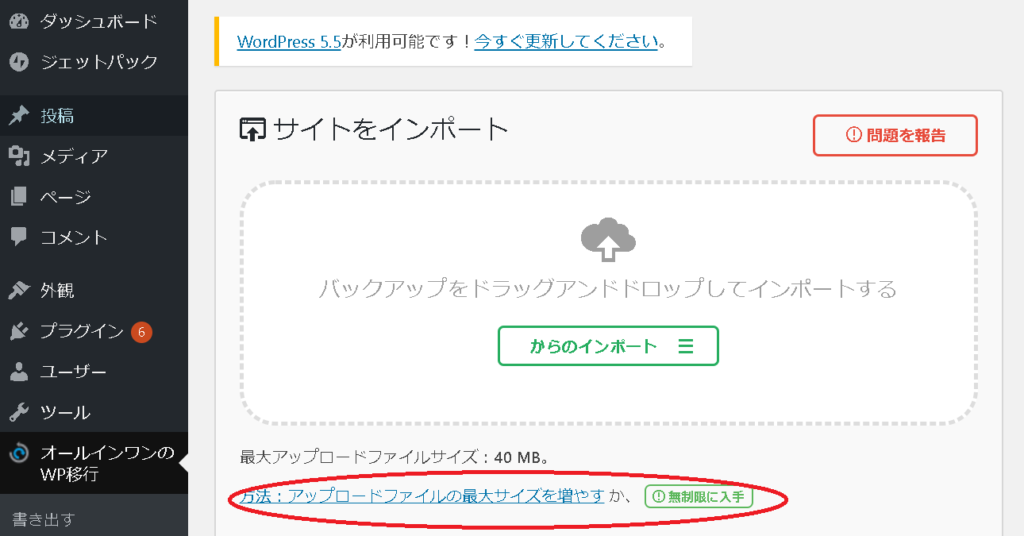
WordPressの移行ファイルが40MB以上ある場合、All in One Migrationの追加する
ここでファイルサイズがでかすぎたら、バックアップできない、とエラーが発生するので、「オールインワンWP移行インポート」追加プラグインをインストールします。
WordPressのAll in One Migrationで移行できるファイルサイズは512MBまでは無料です。
こちらの公式サイトからダウンロードできます。→https://import.wp-migration.com/
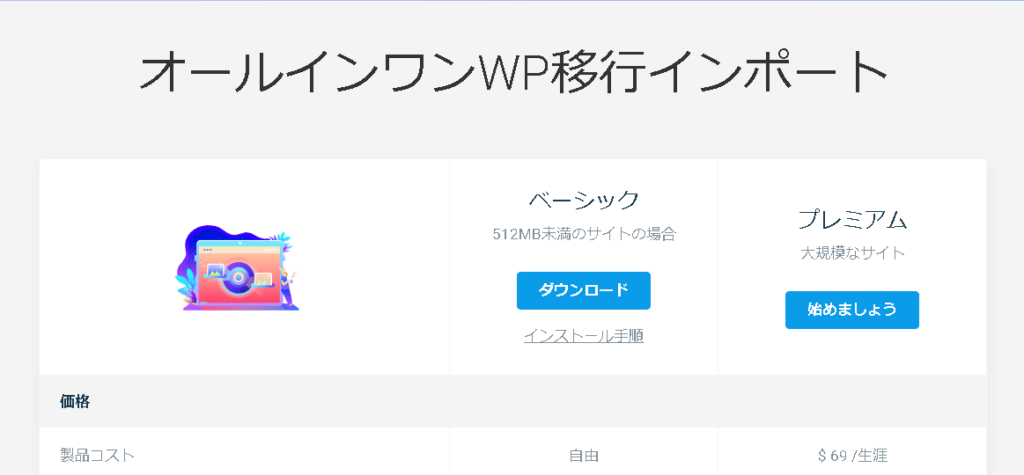
プラグインをインストール
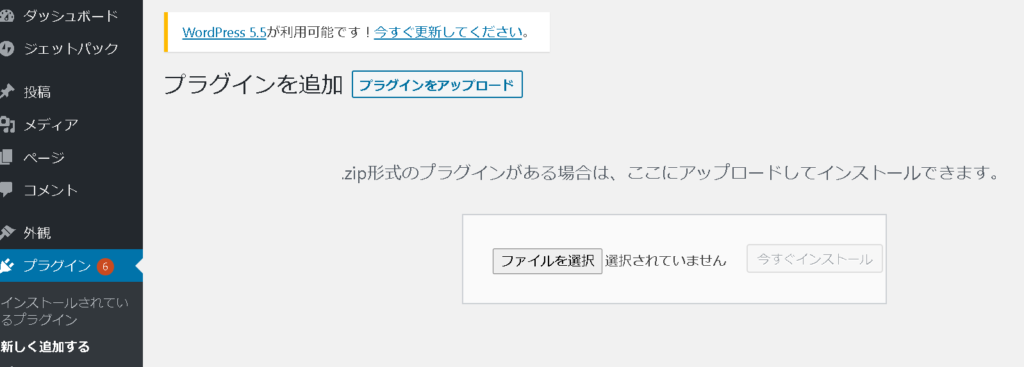
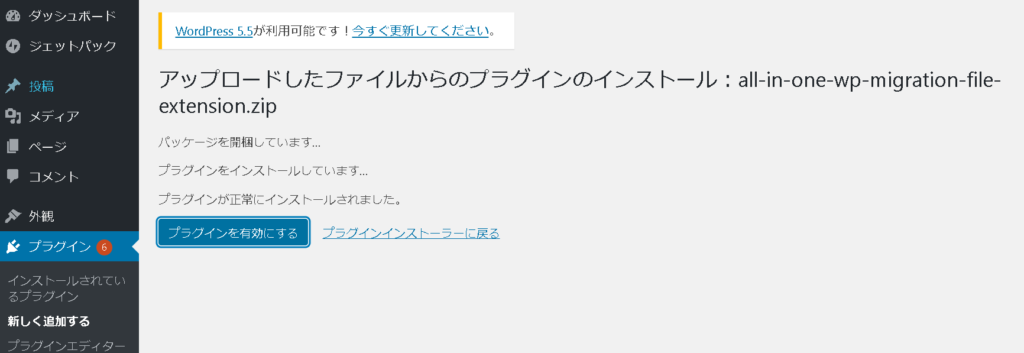
All in One Migrationの追加インストールが完了後、移行するWordPressのサイトをインポートします。
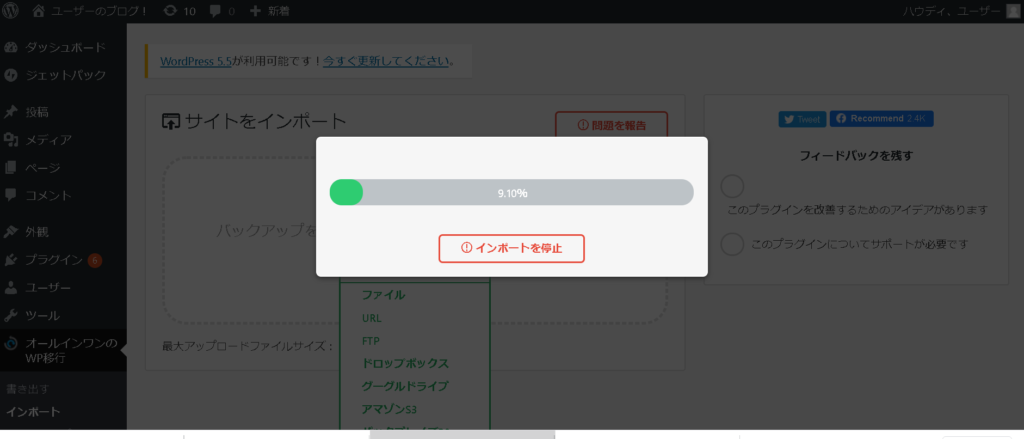
で、完了!!新しいAWSでWordPressのサイトが移行されました。
まとめ・バックアップが大事
AWSでWordPressのインスタンスが簡単にできて、移行も簡単にできることがわかりました。インスタンスが壊れたときなどは、OKです。
大事なのはコンテンツのバックアップです。WordPress側で一生懸命作ったサイトがなくなってしまったら、元も子もありません。コンテンツのバックアップ方法を考えていく必要があります。それはまた次回・・・。(やってない)



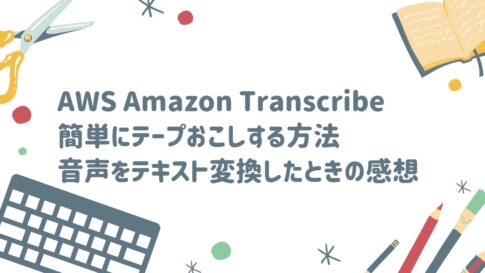








2.新しいロードバランサを作成する
3.新しい静的アドレスを作る
4.新しく作ったWordPressのインスタンスに新たに作ったロードバランサ、静的アドレスをアタッチ(つけかえて)あげる
5.AWS LightSailのDNSレコードに新しいロードバランサを設定する
6.WordPressサイトから、エクスポートしたファイルを新しく作ったWordPressインスタンスにインポートする。