AWSのCloud9を使ってWordPressの開発環境を作りました。簡単です!(Woops画面何度も出たけど・・・汗)
わたしのような非エンジニアでも、AWSのCloud9でWordPressの開発環境を作ることができます。ぜひ皆さんも構築してみてください。コマンドの勉強になります。
AWSのCloud9を使ってWordPress開発環境を作る手順
ざっくりと手順です。後ほど詳しい手順を書いていきます。大きく言うと、手順0にAWSでCloud9の環境を作ります。続いてその環境をアップデート、DB周りの作成、WordPressの整備といったところです。
手順を大きく5つにわけるとこんな感じ。手順0~手順4まで順番にやっていけば、Cloud9上でWordPressの環境を構築することができます。
- Cloud9を作成
- Cloud9をアップデート
- Apacheのバージョン確認&アップデート
- PHPのバージョン確認&アップデート
- MySQLインストール
- MySQLの起動
- WordPressのインストール
- MySQL内にデータベース、ユーザー、PassWordの作成
WordPressがCloud9で動くように「wp-conf.php」を変更
Cloud9上でのWordPressの動作確認
以上、大きく4つに手順が分かれます。それぞれの手順について細かく見ていきましょう!れっつらご!
手順0:AWSのCloud9を使う準備をする
まずはここから。AWSのCloud9を使う準備をします。AWSの管理コンソールで、Cloud9を選択します。そう、お分かりの通り、AWSのCloud9を使うには、AWSにアカウントを作る必要があります。AWSのアカウントを作った上でCloud9の構築環境を作りましょう。
1.AWSの管理コンソールからCloud9を作成
AWSの管理コンソール画面から、Cloud9を選択し、環境を作っていきます。
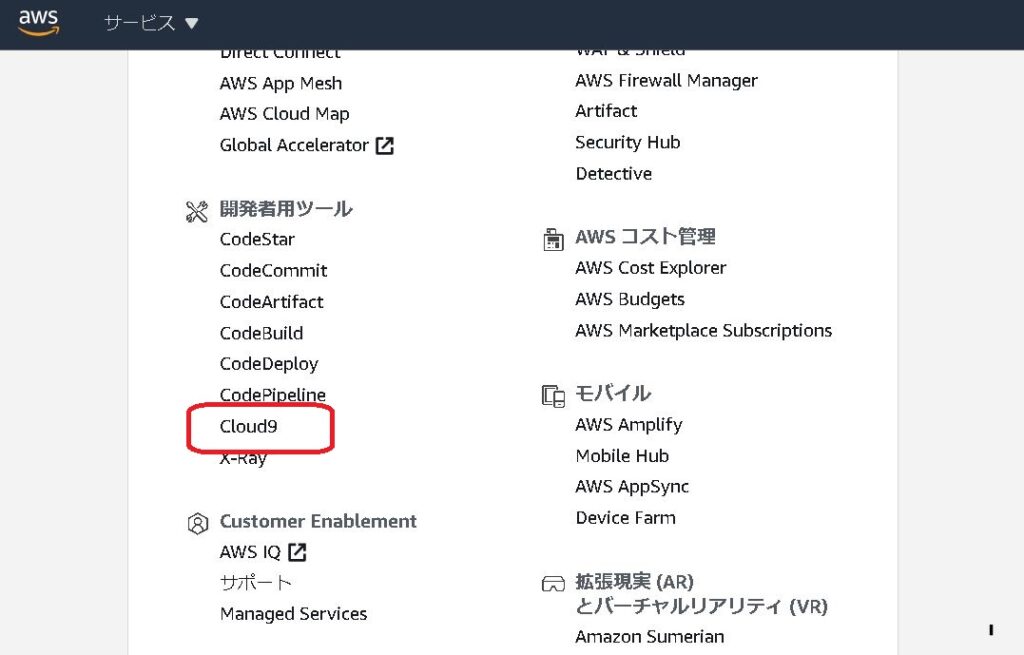
その後「create enviroment」をクリックします。
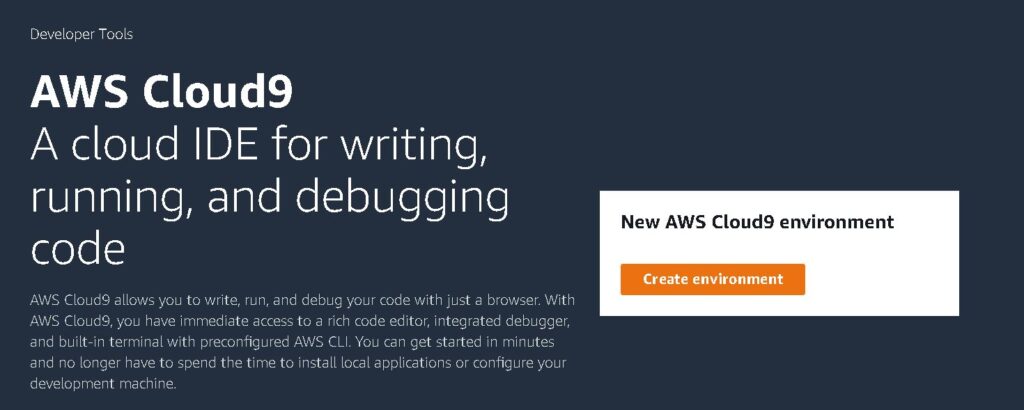
Cloud9で使う開発環境の名前を入れます。ここでは名前に「WPDevelopEnv」としています。で説明に「Enviroment for WP Development」と書いています。(説明部分は何も入れず、空欄でもよいです。)
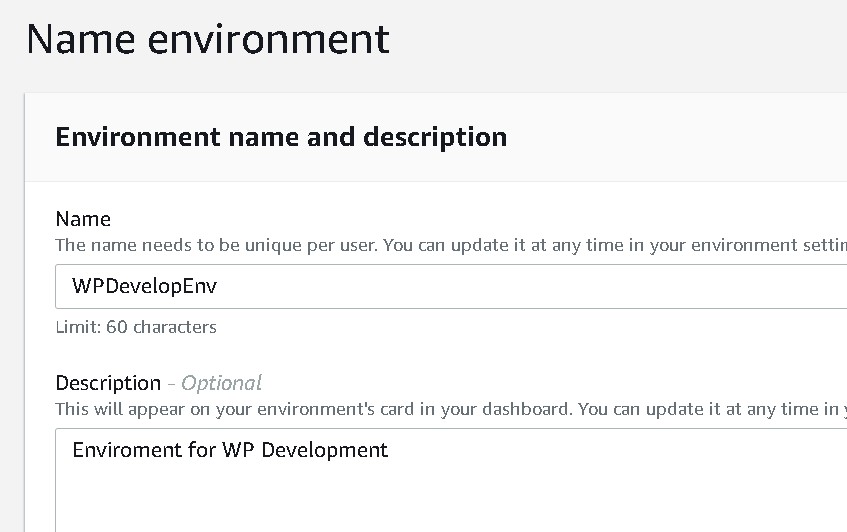
次へ、次へ、と進む最中にCloud9のリージョンを「東京」にします。
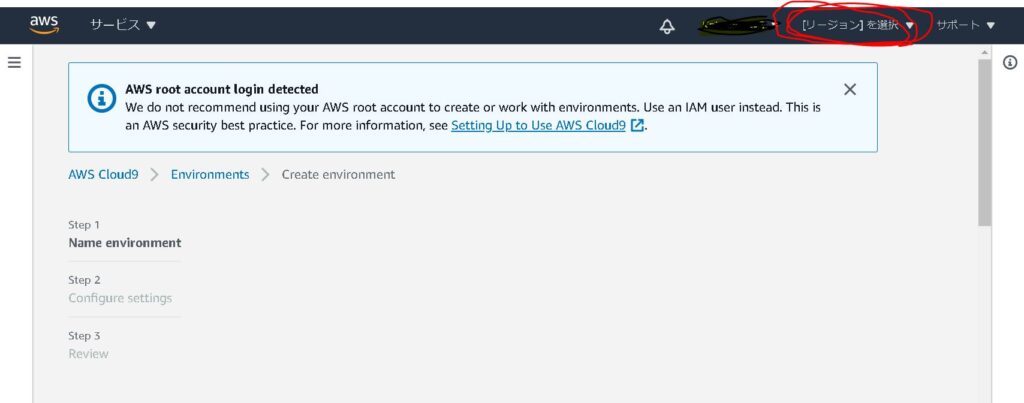
Cloud9のスペックを選ぶ画面が出力されますが、デフォルトにして構築をすすめます。

この画面が出てしばらくすると・・・。
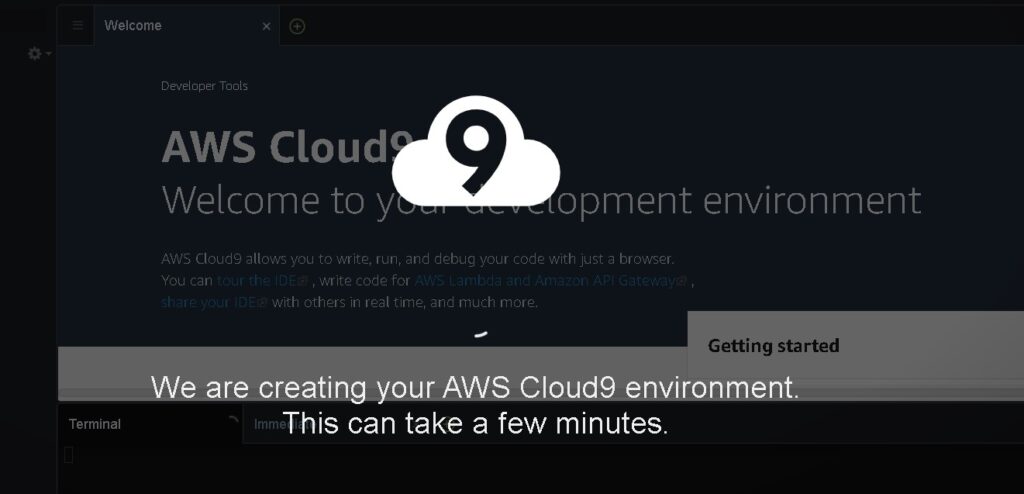
完成です!
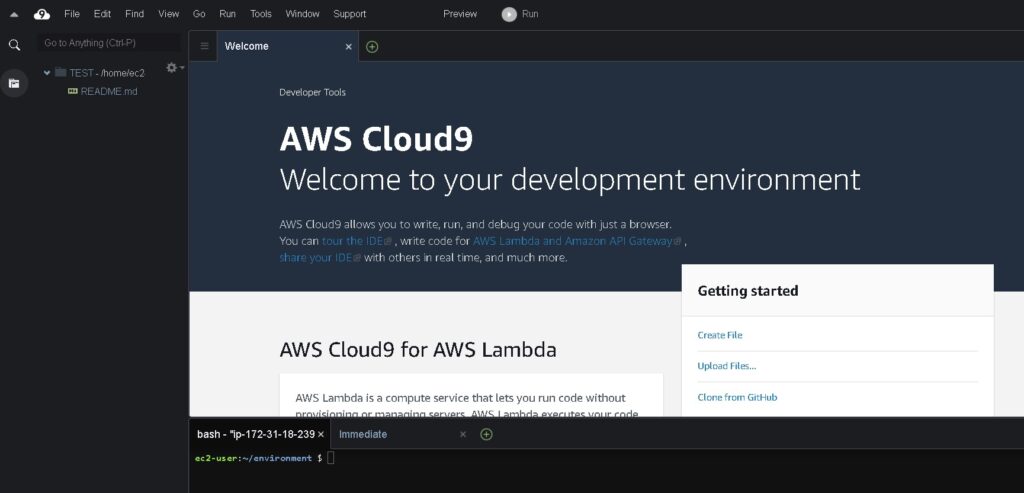
2.Cloud9をアップデート
完成したCloud9を最新版にします。で、Cloud9では画面に示す場所でコマンドが打てますので、Cloud9の環境をあーだこーだいじくりたいときは、下の写真に示す場所からコマンドを打ちまくってください。
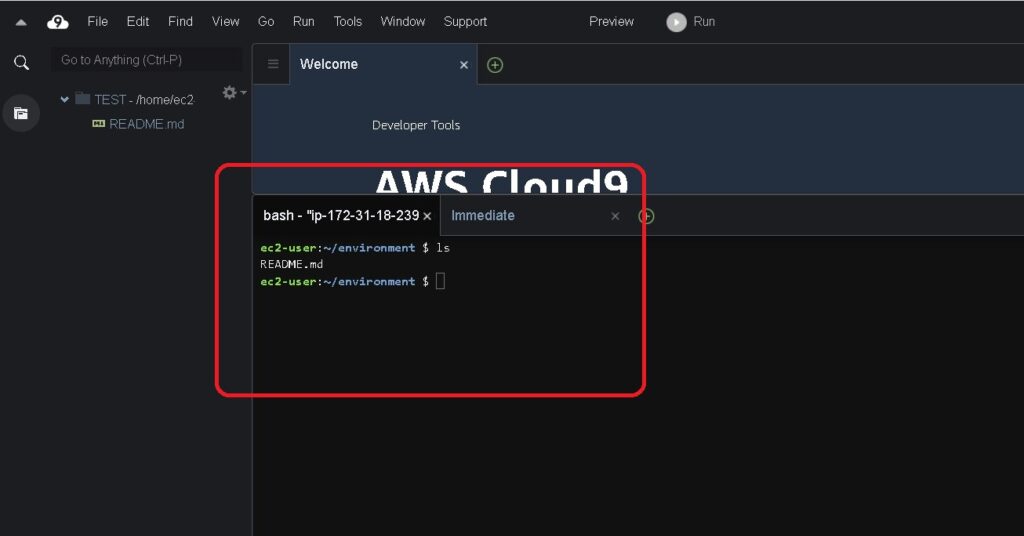
Cloud9をアップデート
コマンド画面に次のように打ち込みます。
sudo yum -y update
すると、こういう結果が出て完了。Cloud9のアップデートは正常にできています。
Updated:
tzdata.noarch 0:2020a-1.75.amzn1tzdata-java.noarch 0:2020a-1.75.amzn1
Complete!
Apacheのバージョンを確認
続いてApache。コマンド画面に次のように打ち込みます。
sudo yum install -y httpd24
最新版だったら、こんなふうにメッセージが出ます。
Package httpd24-2.4.46-1.90.amzn1.x86_64 already installed and latest version
Nothing to do
上のメッセージと違う場合はApacheを最新化するコマンドを打つ必要があります。
PHPのバージョンを確認
続いてPHP。コマンド画面に次のように打ち込みます。
sudo yum install -y php56
最新化されていたら、次のようなメッセージが出て何もしなくてよいです。最新バージョンじゃない場合は、PHPを最新化するコマンドを打って最新化しましょう。
Loaded plugins: priorities, update-motd, upgrade-helper
1072 packages excluded due to repository priority protections
Package php56-5.6.40-1.143.amzn1.x86_64 already installed and latest version
Nothing to do
手順3:DB周りの整備
Cloud9、Apache、PHPのバージョンを最新バージョンに整えたら、続いてはDBの整備をします。DBはMySQLです。コマンドをバシバシ打っていきます。
MySQLのインストール
sudo yum install -y mysql-server
インストールしている間、黒い画面上に白い言葉でインストールしている様子が出てきますので、それをしばらく眺めます。
で、動きが止まり、次のメッセージが出てきたら完了です。
Installed:
mysql-server.noarch 0:5.5-1.6.amzn1
Complete!
その後、httpdのサービスをスタートさせて、状態を確認します。
sudo service httpd start && sudo service httpd status
で、なぜか止まってるw。よくわからないんだけど、止まってることがわかります。
Starting httpd: [ OK ] httpd is stopped
なので、もう一回同じコマンドをうつ。
sudo service httpd start && sudo service httpd status
すると、httpdが動き始めます。
Starting httpd: httpd (pid 4598) is running…
続いて、同じことをMySQL、データベースにもします。MySQLをスタートさせて状態を確認します。
sudo service mysqld start && sudo service mysqld status
mysqlのサービスがスタートです。元気に稼働中です。よしよし。
Starting mysqld: [ OK ] mysqld (pid 5009) is running…
WordPressのインストール
httpdとMySQLが動いているのを確認したら、次はWordPressのインストールです。wgetコマンドを打って、WordPressのモジュールをダウンロードします。
wget http://wordpress.org/latest.tar.gz
取得した「tar.gz」を解凍します。
tar -xzvf latest.tar.gz
解凍してできたディレクトリに移動します。
cd /home/ec2-user/environment/wordpress/
mysqlがセキュアになるように構成します。sudo mysql_secure_installation を打つことで、次のことができます。
- root ユーザーのパスワードの変更
- anonymous ユーザーの削除
- リモートホストから root ユーザーでログイン
ここで、上記のことをいろいろ聞かれるので、すべて「Y」で進めていきます。
sudo mysql_secure_installation
セキュアな構成を終えたらこのメッセージで完了。
All done! If you’ve completed all of the above steps, your MySQL installation should now be secure. Thanks for using MySQL!
MySQLにDBの作成、DBユーザーの作成
続いて、WordPressが使うDBを作ります。
データベースを作って・・・
CREATE DATABASE データベース名;
ユーザーにあらゆる権限を与えます。
GRANT ALL PRIVILEGES ON *.* TO ‘ユーザー名’@’localhost’ IDENTIFIED BY ‘パスワード’;
手順3:WordPressのConfファイルを変更
これまでCloud9のアップデート、PHPのバージョン確認、Apacheのバージョン確認、MySQLのインストールにDB作成をやってきました。
これでWordPressが動く準備ができました!やった!WordPressが作ったDBに接続できるようにファイルを作ります。
WordPressのwp-config.phpを作る
WordPressにあらかじめ用意されている「wp-config-sample.php」を「wp-config.php」にコピーして使います。cpコマンドで、コピーします。
cp /home/ec2-user/environment/wordpress/wp-config-sample.php wp-config.php
wp-config.phpファイルを開き、DBの情報を変更
Cloud9上でwp-config.phpを開き、次の場所でDB名、ユーザー、パスワードを入れます。
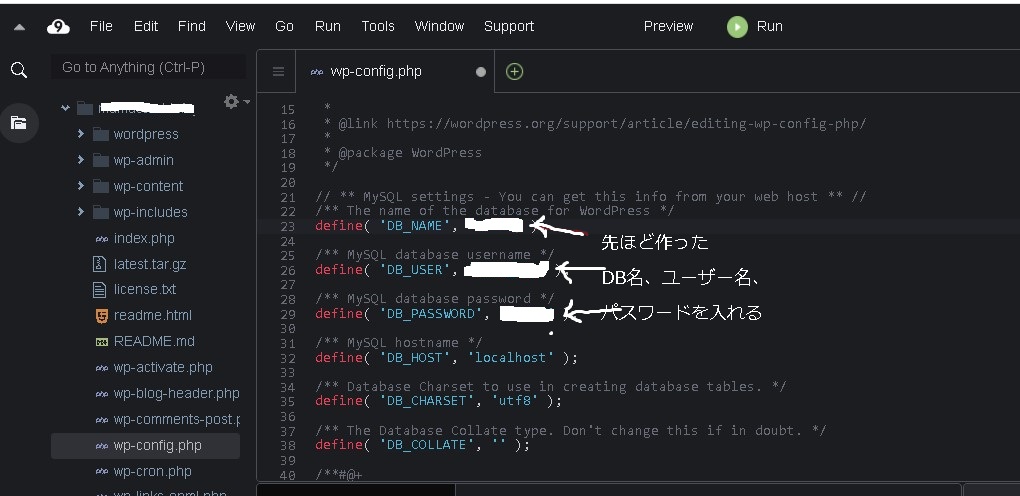
きちんと書き終えたら、画面右上の「Run」ボタンで、wp-config.phpを実行します。実行してエラーがでなかったら、OK。
「Run」ボタンの横にある「Preview」→「Preview Running Application」でCloud9上のApacheを起動させてWordPressの画面を表示させます。

そしてエラーを出す!それは正常です。
で、エラーがでますw AWSのチュートリアルサイトでも「この状態で走らすと、見つかりませんでした。
それは正常です。」と書かれています。
Cloud9のブラウザで/wordpress/index.htmlと入力
上のエラーは、「そんなファイルありません。not found」のエラーです。ブラウザのパスに/wordpress/を追加してください。
https://AWSのCloud9のサーバー/wordpress/
これでWordPressのインストール画面が表示されるはずですが、なぜか表示されないので、以下のようにURLを書きました。
https://AWSのCloud9のサーバー/wordpress/readme.html
Cloud9のブラウザにWordPressのreadme.htmlが表示されます。このreamd.htmlの真ん中あたりに「install.php」のリンクがあるので、それをクリックします。
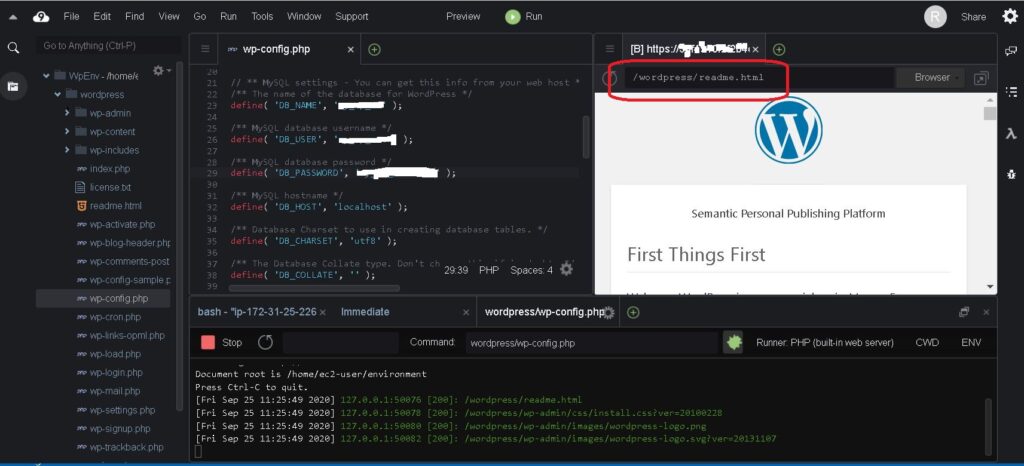
インストール画面が動きました!
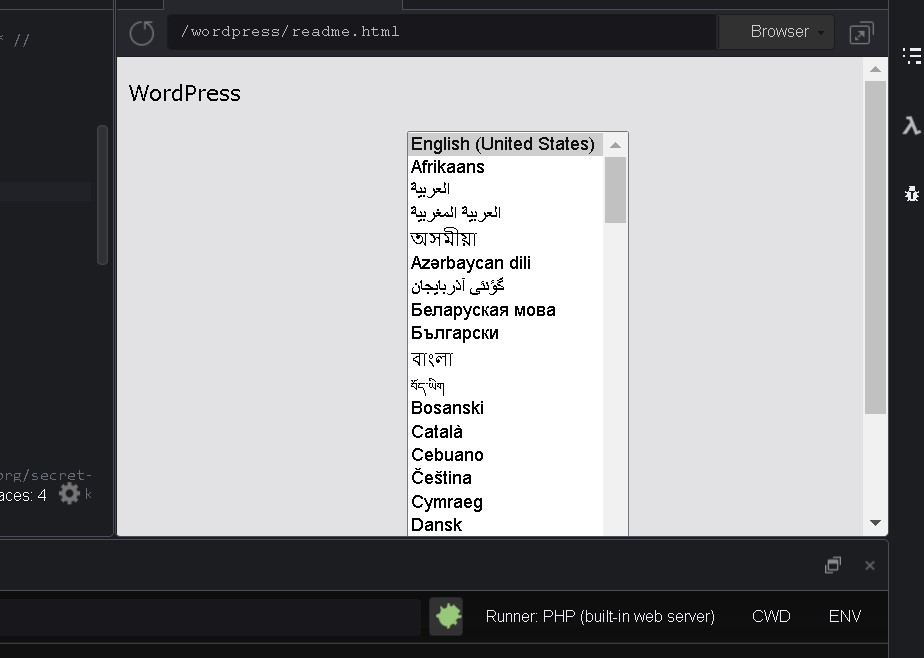
Cloud9でWordPressのインストール画面が表示されないときの対処法
readme.htmlを表示させる
Cloud9を構成し、いざWordPressを実行しようとすると、データベース接続エラーや、そんなフォルダありませんのエラーが出ます。その時は、WordPressのreadme.htmlを表示させてください。そこからインストール画面を起動するURLをクリックすると動きます。
データベース接続エラーが出るときの対処法
これなぜかいっぱいでた・・・。wp-config.phpを正しく設定しているにも関わらずなかなかWordPressからDBに接続できず、データベース接続エラーが発生しました。
困ったときは再起動!Cloud9を起動しなおす、MySQLを起動しなおす、などしてなんとかつながりました。
こんな画面、二度と見たくありません。
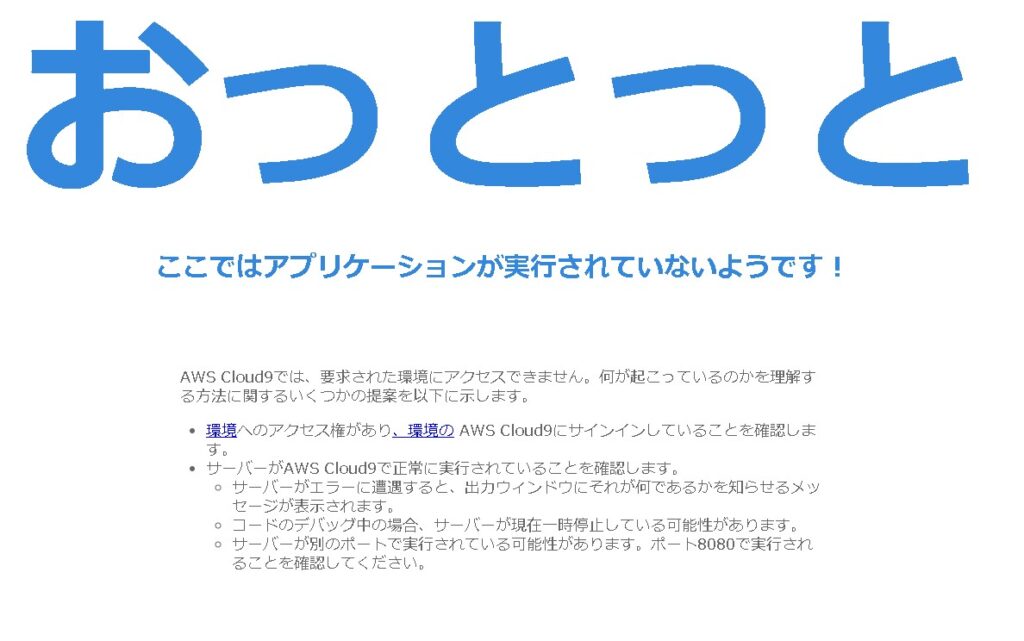
まとめ・なんとか動き始めたので、いじくってみる!
なんとかCloud9でWordPressが動き始めたので、いじくってみます。開発環境もすぐにできました。悩みながらやっ1日もかかったか、かかってないかくらい。
非エンジニアでもクリックをすすめていくだけで、Cloud9を使う準備ができました。皆さんもぜひ挑戦してみてください。
また、このサイトの元ネタは、AWSのチュートリアルサイトです。参考になさってください。
Cloud9上でWordPressを動かすにはVPS・EC2との設定が必要
なんとかCloud9上でWordPressが稼働し始めました。この後WordPressが思うように動かない!!!「Woops!」画面が出てしまいます。どうもVPSとの設定がうまくいっていないために起こるエラーだそうですので、このあたりはまた次回・・・・。












AWSのCloud9を使う準備をします