AWSのLightSailを使ってサイトのSSL通信ができるようにしました。
AWSのLightSailでSSLの設定をした後、ブラウザでサイトを表示させるとうまくSSLされません。以下のように鍵マークの無い中途半端なSSLサイトが表示されます。
証明書はできているっぽいけれど、サイトに「!」マークが出て、怪しいサイトだと自ら言ってます。
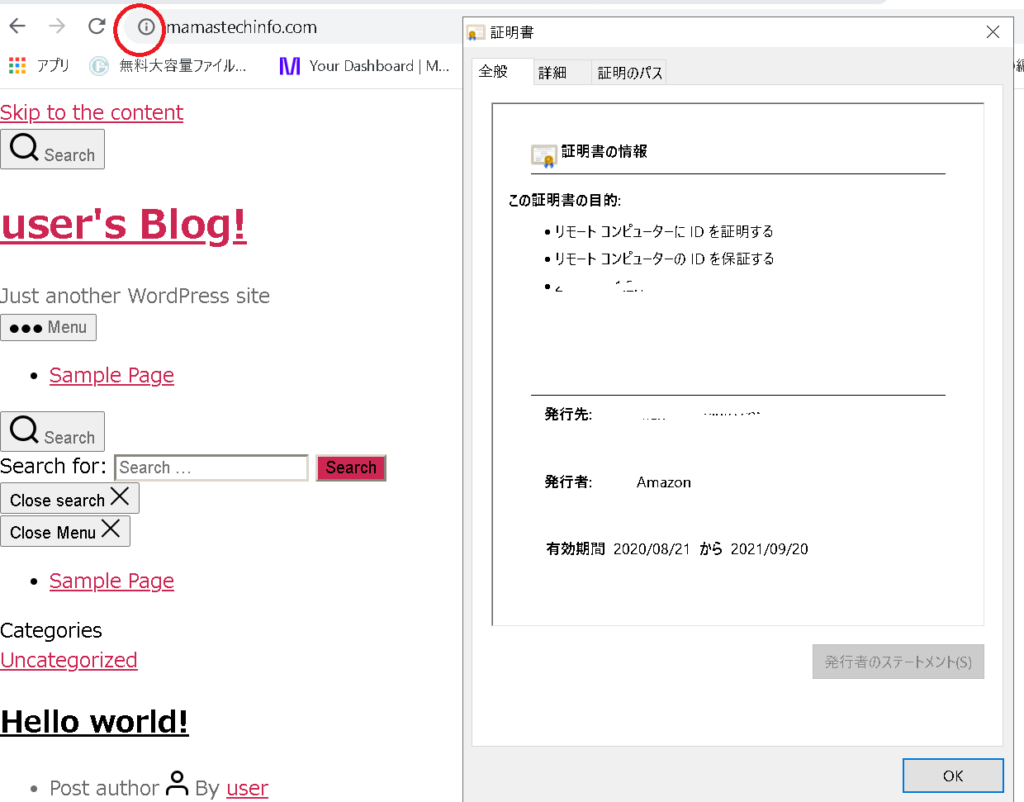
さらに、WordPress「設定」のサイトアドレスを確認すると、サイトアドレスが「http://サイト名」のままになっています。
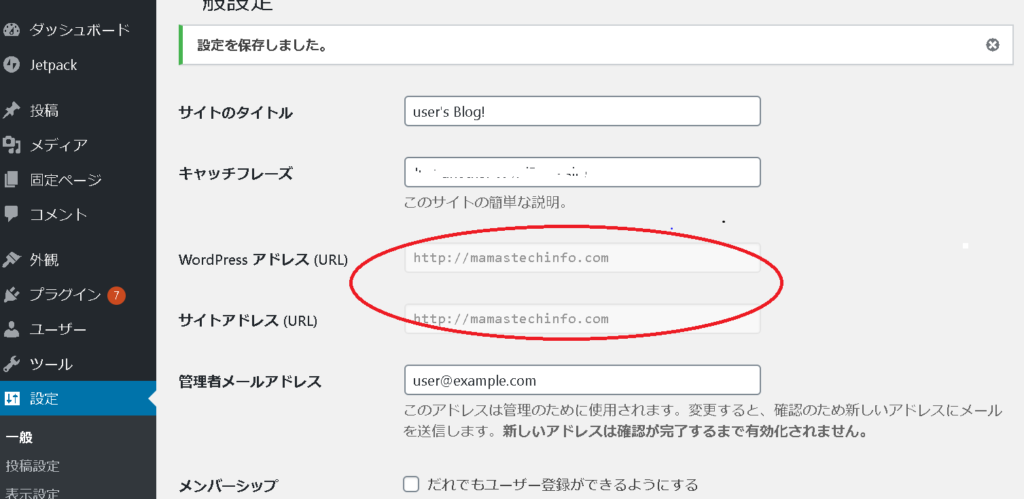

AWSのLightSailでSSL通信の設定をした後、Bitnami側の設定をする
ブラウザを開いて、自分のサイトをSSLで通信させようとしても、思うようにページが表示されません。URLのところに鍵マークが出ません。Bitnami側(Webサーバー)でconfファイルの設定を変更します。
wp-config.phpとは
wp-config.phpとは、WordPressをインストールする時に基本となる情報が書かれたファイルです。
- 使用するデータベース名
- データベースユーザー名
- データベースパスワード
- データベースホスト名 などなど
wp-config.php内にあるブログに関する記述を手動変更だとだめ
このwp-config.phpの中に、ブログのアドレス関する記載があります。

この部分のhttp://をhttps://に手動で変更して保存します。そうすると見事にブラウザからサイトが見えなくなりましたw
ワードプレスの一般設定で「https://」にしてもダメでしたw
改めてWordPressで作ったサイトがSSL通信出来るようになる手順を記載します。
wp-config.phpの書き込み権限を確認後、書き込み権限を与える
wp-config.phpの書き込み権限を確認する
AWS LightSailでSSHを開きます。wp-config.phpファイルのあるディレクトリまで移動して、ファイルの書き込み権限を確認します。
SSHを使ってwp-config.phpの場所まで行きます
>>/opt/bitnami/apps/wordpress/htdocs
で、htdocs内のファイルを表示
>>ls -lt
すると、htdocs内のファイル一覧とファイルの権限が表示されます。wp-config.phpが「r」しかないことがわかります。
こんな表示なはず。
>>-rw-r—– 1 bitnami bitnami 4268 Aug 22 10:18 wp-config_bak.php
wp-config.phpファイルに書き込み権限を与えます
>>chmod g+w wp-config.php
するとwp-config.phpファイルの権限が次のように変わります。
>>-rw-rw—- 1 bitnami daemon 4268 Aug 22 10:26 wp-config.php
wp-config.phpファイルに書き込み権限を与えたところでReallySimpleSSLプラグインを導入
wp-config.phpファイルに書き込み権限を与えたところで、WordpressにReallySimpleSSLプラグインを入れます。
WordPress管理画面、プラグインのところで「Really Simple SSL」と検索します。
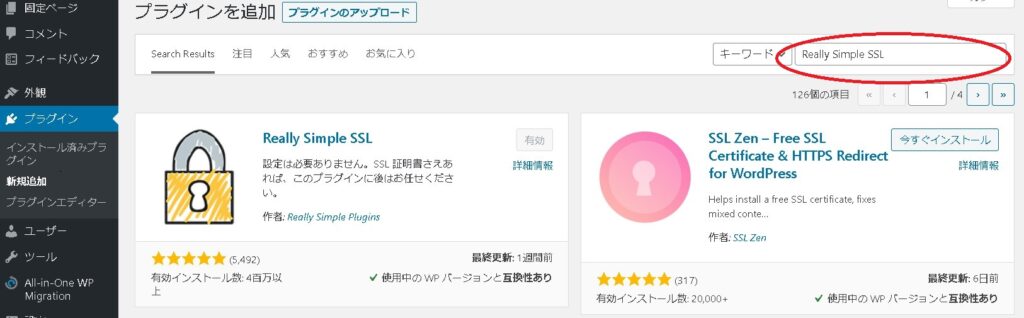
Really Simple SSLをインストールして、有効化します。
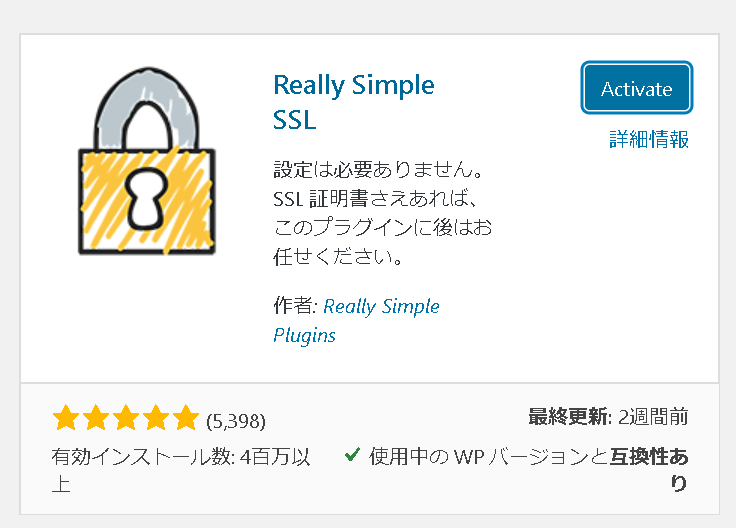
インストールが完了すると、WordPressの設定で「サイト設定」の部分が、http://から、https://に変更されました。
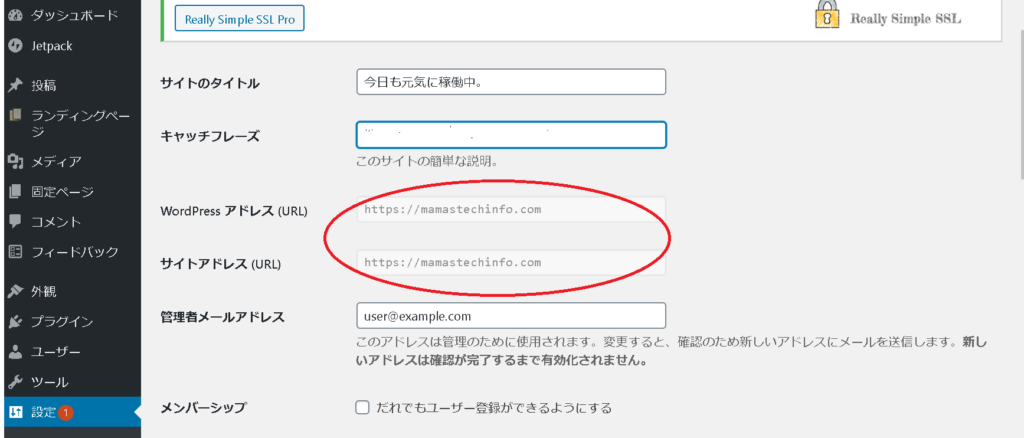
>>chmod g-w wp-config.php
「w」を「ー」で削除します。
まとめ・これでSSL通信ができた!
AWS LightSailでSSLの設定を行いました。WordPressのインスタンスを作る→静的IPを作る→ドメイン名を取得する→ドメインネームサーバーを登録する→ロードバランサを作る→SSL証明書を作る・・・・。
AWS LightSailで必要な設定が完了した後は、WordPress側でwp-config.phpを書き込めるようにしてReally Simple SSLをインストールし、サイトをSSL化します。
これでようやくWordPressでごりごりブログ書く準備ができました。











